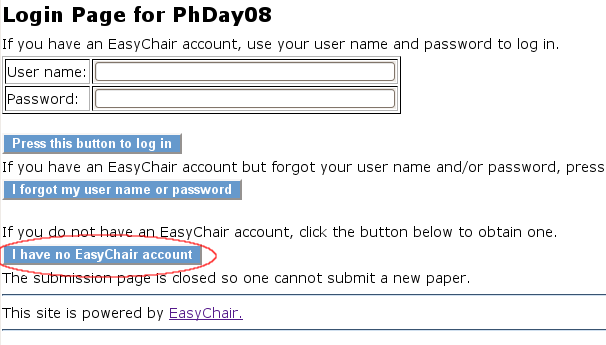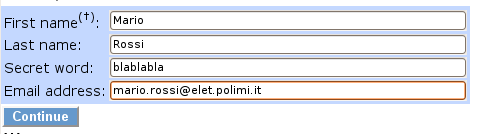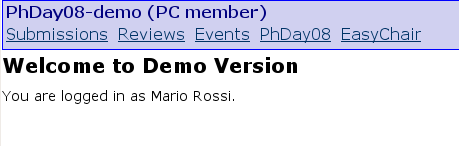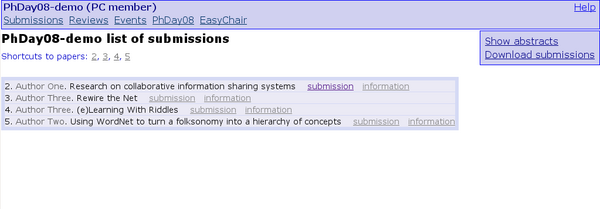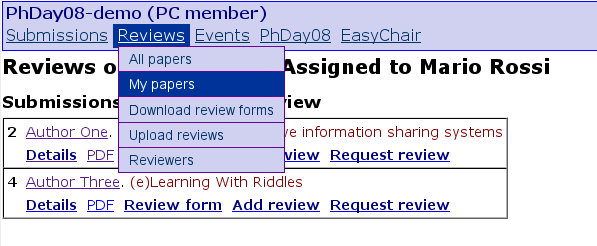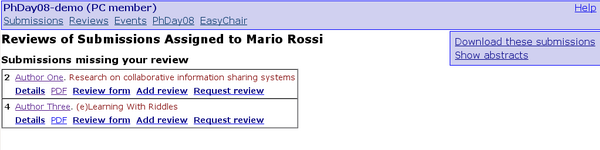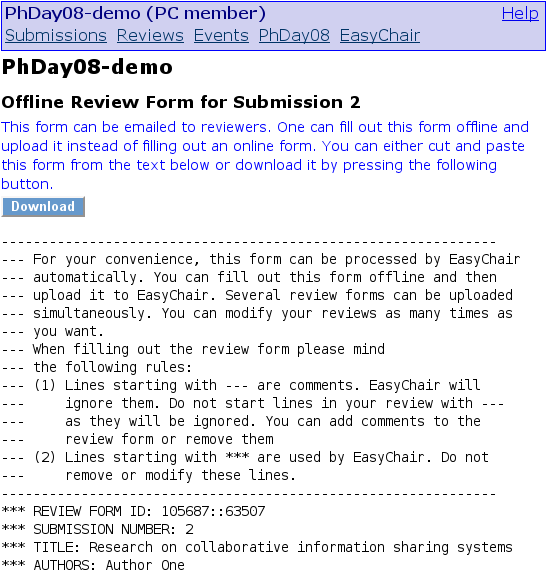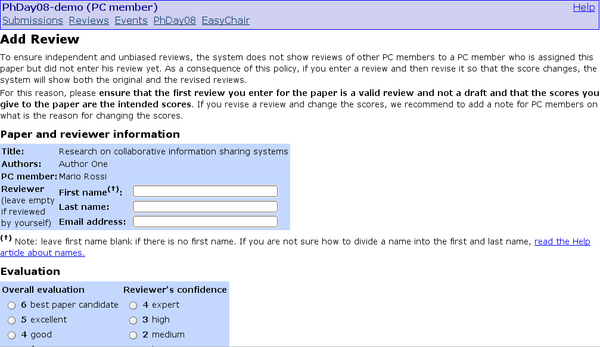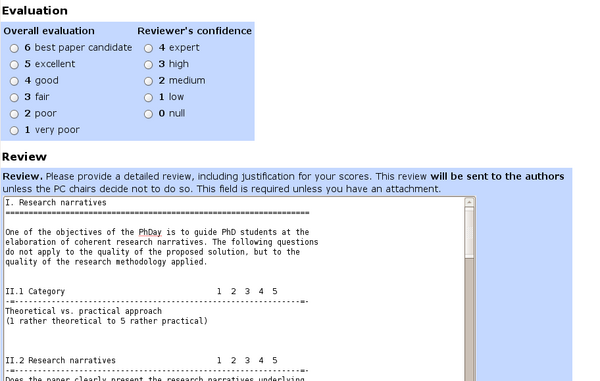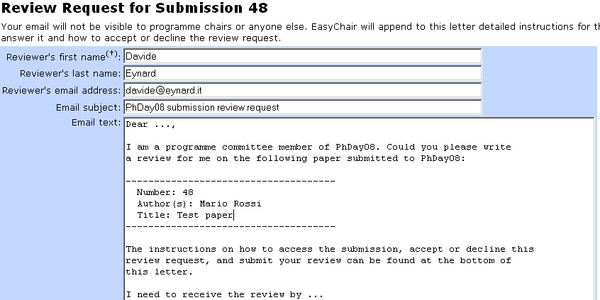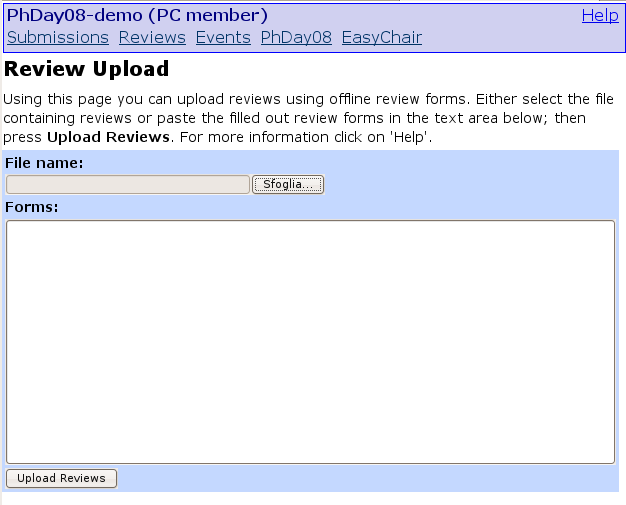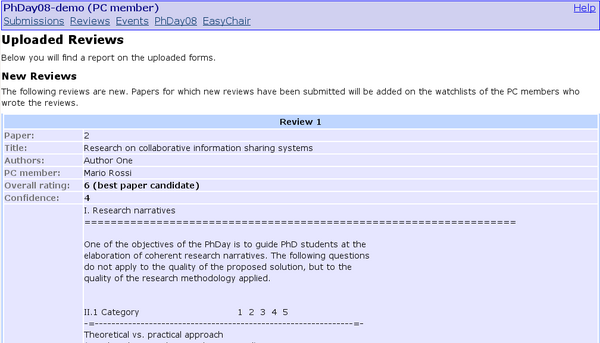EasyChair Reviews
This is a very quick tutorial to get you started with reviews on EasyChair.
Contents
Make sure you're registered!
- You should have already received the invitation email for the PC, together with a link to connect to the login page. Now, if you never used EasyChair before, choose the "I have no EasyChair account" option (see above).
- Fill the module with your details and click on Continue: now you should be correctly registered and you can log into the system whenever you like. Once logged, you'll be shown the following message.
Check the papers!
- If you click on "Submissions" inside the top menu, you'll be shown the list of all the submissions. Every submission can be downloaded as a PDF file just by clicking on "submission", while "information" allows you to access all the related information (authors, abstract, etc.). Warning: you might get scared by the complete list of submissions! To get only the papers you've been chosen to review (in the case of PhDay, for instance, only the ones belonging to your section) click on Reviews->My papers.
- The "My papers" list shows you only the papers you have to review. For each one of them you have access to its Details, you can download it in PDF format, you can download the Review form or directly Add a review while you're connected. NOTE: you can also download all the papers you have to review at once, just by clicking on the "Download these submissions" link on the top right. And also NOTE: you can Request review, inviting someone to make the review for you (if this is your case, check the next section!)
- Review forms can be downloaded easily, just by clicking the Review form link next to papers. They are simple text files, so they can be cut and pasted inside emails (if you want to ask someone else to review the paper for you), and edited within a normal text editor (NOTE: Word is not "a normal text editor"!). Editing the template is pretty easy and there are detailed instructions inside the file itself. The advantage of using the template is that after you've edited it you can paste it inside the system or upload it and it will be automatically parsed and added to the reviews. Another trick: choosing the Reviews->Download review forms option from the main menu you'll be able to download all the forms at once!
- An alternative to review forms is directly adding reviews while you're online. You can access this feature just by clicking on the "Add review" option, which appears next to the paper names in the list. The following screen will be shown:
- Now you'll have the chance to directly add your review: in the "Paper and reviewer information" you can specify if this review is made by yourself or by someone else; the "Evaluation" frame is particularly important, as it contains the two parameters that will be used to calculate the final rating, that is the Overall evaluation and the Reviewer's confidence; the last frame, called "Review", contains the detailed review, which is particularly important for the paper authors as they'll read your feedback and the justification of your scores here!
Request a review!
If you want, you can request someone else to make a review for you: invited users don't have to be subscribed to EasyChair, so the process is pretty easy for them. First of all, click on Request review next to the paper title, then you'll be shown a window like this:
When you've completed the required fields (and customized the body of the mail) click on Send request and the request will be sent to the email address you specified. The person you've invited will receive an email containing a link to the paper page and the possibility to accept or refuse the review. If the person accepts, then he'll be able to download the review form too.
Once your reviewer has read the paper and completed the review form, he'll have to send it to you by email, then you'll be able to upload it on EasyChair (more details about this in the next section).
Send the reviews!
- The last step, if you've written your reviews using the review forms, is to upload them. This is pretty simple: just choose Reviews->Upload reviews from the main menu, then choose the file(s) that contain your reviews and upload them. If everything went ok, you'll be shown a message like the following one:
Thank you
If you've completed your review process, thank you: your help has been precious for the success of the event!